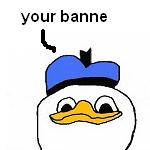HOW TO FIX/LOWER MP3 SIZES
My first tutorial
 CharlesGabriel
CharlesGabriel- 07/27/2008 12:00 AM
- 3351 views
NOTICE:
Hi, this is part of a new series of tutorials that I will be making in order to help other developers. I don't need credit if you use this guide to help yourself out, neither I have a problem if you post it anywhere else, as long as you do not change anything on this document, neither claim this guide as your own.
----------------------------------------------
Tutorial: How to fix/lower MP3 sizes
Author: Antifarea
DISCLAIMER
Well I have noted that a lot of the games out there have a big size, and that is mostly due the fact that they use mp3s, in which pretty much all the cases, almost each one of it is around 5mb-9mb... this is a problem, and for those people who want to still use mp3s for their games, I have decided to share methods on getting around these issues for my games. In this guide you will learn how to resize an mp3 from around 8.30mb to 1.25mb with just the slightest change in quality and will just use the contents that is needed from the tune. This is my first tutorial, image based, so bear with me haha.
First off, we will need to use the WavePad. The wavepad is a trial program that doesn't ever expire, however you cannot use certain functions such as editing videos... but since you probably don't need that, you don't have to worry about it.
Download the WavePad here: (click on the download, then install once you have the file) http://www.nch.com.au/wavepad/masters.html
Now, let's proceed onto the guide. For this tutorial, we will use the following tune:
"Burning Spirits" taken from Dawn of Mana OST (PS2)
Filename= 112 Burning Spirits.mp3 original size= 8.53
And then in the end we'll convert that file to this size= 1.33mb
-STEPS-
The first thing we will do is open the wavepad, and while in there, let's click on open file, as it's stated in the picture.

Now we will select the original .mp3 file that we desire to work on. In this case will be
112 Burning Spirits.mp3, then click on open.

At this point, the WavePad will start loading up the file, and in the end, it will show it based on a graph... as well the file will start playing automatically. Now, this is one of the most important parts, since we will listen to the file and watch for the first spot where it repeats... once we have founded it, then we will hit the stop button.
*NOTE* If you got past the point, just click anywhere on the graph before that point, and the song will keep playing from that point... you will see a thin yellow line that shows where the song is at the moment, while below you will also note the minutes/seconds played.
Now, once we do that, we need to highlight this content by dragging the thin yellow line using our mouse and dragging it all the way to the left... this will result in part of the contents shown in white, which means this is what we have selected. This is how it will look like in the end:

(As it shows in the picture, I stopped the mp3 right where I found the first round of the tune...)
Now, we will right click anywhere in this white showed content, and we will select "copy" from the options it gives us.

*NOTE* Do not press CTRL + C while after you done this... or you will loose the temporary data from your clipboard and will have to go back to edit the file from the beginning.
Now, what we are going to do is close the current file, and make a new one by clicking on the big icon that says "New File" that is located next on the left of "Open File". Check the picture below, and read the text I included on it so you can have a better idea.

Now, we will see a new small window appear, on it we will select on Sample rate= 32000 and where it says channels we'll mark "Stereo". We will choose to use these settings, cause not only it will decrease the size a lot for a start, but the quality so far won't be affected at all. Look at the sample picture below to see how to do it:

A new empty window will appear, representing a new file we will work on. on that window, let's right click with the mouse and select "paste".

The WavePad will start transfering the contents we withdrawed from the original .mp3 file and will have it pasted in this new window. Check the picture below for a sample of how things will look like.

Once WavePad is done doing converting the rate and channels, the newly added content inside the window will now start playing. Now, you don't need to let the song play completely, you just proceed and click on "Save File", as it is shown in the picture. The arrow I made in the window screen only shows what you will see, the button is located in your upper left to the right of "Open File".

Once we are in the small window that is titled as "Save Audio File As", we will select on the second option line (Save as type...) and choose "MPEG Layer -3 (MP3)". Check the picture below.

Now you can name the file to whatever you want, but we'll choose to click first on the original file, and then where it says "File name" it will automatically write down the name of it, so when that happens, we'll add something to it. In this case I added a "2" in order to know that this is the same mp3, but the fixed less sized version of it. After that, we click on "Save" in order to proceed. Check the pic below.

When the new window appears, we'll set up the extra configurations for the file, which in this case will be what will work best for us. We'll use the Constant Bitrate (CBR) mode. And select the bitrate to 96. Then also we'll set up the channels as "Stereo" and then we'll select ok. Check the pic below.

At this point, the WavePad will automatically take it's neccesary time to convert and at the same time, save the file. So you just wait until it's done. And then when that happens, the newly and actual edited .mp3 file will start playing the music. Now, we'll just close the .mp3 file window and minimize the WavePad program. After that, we'll go to the folder where your .mp3 was saved (the one you selected) and then we will check for ourselves the difference!! Look at the picture below!!!

And that's it folks. There you have it. You transformed an 8.53mb beast of mp3 into a simple little 1.33mb one!!! With no quality loss at all whatsoever...
-OTHER INFO-
You must import the new .mp3 files you have created into your game folder using the import button on the RPGMAKER. Cause they might not sound nor play if you just drag them from folder to folder... trust me on that one. Also for those who use RM2k3, you must have versions of the RPG_RT.exe that supports .mp3 files...
Now before I finish, I want you to check the file for yourself, and state the differences on your own. I have included both the original and the newly cut down and fixed. It will be great if you can listen to them, so you can notice what I mean in much better terms.
112 Burning spirits.mp3, 112 Burning spirits2.mp3
http://www.mediafire.com/?dmx2tybznxb (COPY + PASTE LINK IN A NEW BROWSER IF IT DOESN'T WORK)
Well, here is where I conclude this. I hope that you guys can learn this useful and easy ability that will help you and allow more people to download your game! and I say this, cause not many people out there have good and fast internet connections, and they still want to play your game out, yet they can't, or they just have to wait a long while to do so... as well let's not ever forget that big sized games where is only because of the music, only complicate things more. Enjoy!
Hi, this is part of a new series of tutorials that I will be making in order to help other developers. I don't need credit if you use this guide to help yourself out, neither I have a problem if you post it anywhere else, as long as you do not change anything on this document, neither claim this guide as your own.
----------------------------------------------
Tutorial: How to fix/lower MP3 sizes
Author: Antifarea
DISCLAIMER
Well I have noted that a lot of the games out there have a big size, and that is mostly due the fact that they use mp3s, in which pretty much all the cases, almost each one of it is around 5mb-9mb... this is a problem, and for those people who want to still use mp3s for their games, I have decided to share methods on getting around these issues for my games. In this guide you will learn how to resize an mp3 from around 8.30mb to 1.25mb with just the slightest change in quality and will just use the contents that is needed from the tune. This is my first tutorial, image based, so bear with me haha.
First off, we will need to use the WavePad. The wavepad is a trial program that doesn't ever expire, however you cannot use certain functions such as editing videos... but since you probably don't need that, you don't have to worry about it.
Download the WavePad here: (click on the download, then install once you have the file) http://www.nch.com.au/wavepad/masters.html
Now, let's proceed onto the guide. For this tutorial, we will use the following tune:
"Burning Spirits" taken from Dawn of Mana OST (PS2)
Filename= 112 Burning Spirits.mp3 original size= 8.53
And then in the end we'll convert that file to this size= 1.33mb
-STEPS-
The first thing we will do is open the wavepad, and while in there, let's click on open file, as it's stated in the picture.

Now we will select the original .mp3 file that we desire to work on. In this case will be
112 Burning Spirits.mp3, then click on open.

At this point, the WavePad will start loading up the file, and in the end, it will show it based on a graph... as well the file will start playing automatically. Now, this is one of the most important parts, since we will listen to the file and watch for the first spot where it repeats... once we have founded it, then we will hit the stop button.
*NOTE* If you got past the point, just click anywhere on the graph before that point, and the song will keep playing from that point... you will see a thin yellow line that shows where the song is at the moment, while below you will also note the minutes/seconds played.
Now, once we do that, we need to highlight this content by dragging the thin yellow line using our mouse and dragging it all the way to the left... this will result in part of the contents shown in white, which means this is what we have selected. This is how it will look like in the end:

(As it shows in the picture, I stopped the mp3 right where I found the first round of the tune...)
Now, we will right click anywhere in this white showed content, and we will select "copy" from the options it gives us.

*NOTE* Do not press CTRL + C while after you done this... or you will loose the temporary data from your clipboard and will have to go back to edit the file from the beginning.
Now, what we are going to do is close the current file, and make a new one by clicking on the big icon that says "New File" that is located next on the left of "Open File". Check the picture below, and read the text I included on it so you can have a better idea.

Now, we will see a new small window appear, on it we will select on Sample rate= 32000 and where it says channels we'll mark "Stereo". We will choose to use these settings, cause not only it will decrease the size a lot for a start, but the quality so far won't be affected at all. Look at the sample picture below to see how to do it:

A new empty window will appear, representing a new file we will work on. on that window, let's right click with the mouse and select "paste".

The WavePad will start transfering the contents we withdrawed from the original .mp3 file and will have it pasted in this new window. Check the picture below for a sample of how things will look like.

Once WavePad is done doing converting the rate and channels, the newly added content inside the window will now start playing. Now, you don't need to let the song play completely, you just proceed and click on "Save File", as it is shown in the picture. The arrow I made in the window screen only shows what you will see, the button is located in your upper left to the right of "Open File".

Once we are in the small window that is titled as "Save Audio File As", we will select on the second option line (Save as type...) and choose "MPEG Layer -3 (MP3)". Check the picture below.

Now you can name the file to whatever you want, but we'll choose to click first on the original file, and then where it says "File name" it will automatically write down the name of it, so when that happens, we'll add something to it. In this case I added a "2" in order to know that this is the same mp3, but the fixed less sized version of it. After that, we click on "Save" in order to proceed. Check the pic below.

When the new window appears, we'll set up the extra configurations for the file, which in this case will be what will work best for us. We'll use the Constant Bitrate (CBR) mode. And select the bitrate to 96. Then also we'll set up the channels as "Stereo" and then we'll select ok. Check the pic below.

At this point, the WavePad will automatically take it's neccesary time to convert and at the same time, save the file. So you just wait until it's done. And then when that happens, the newly and actual edited .mp3 file will start playing the music. Now, we'll just close the .mp3 file window and minimize the WavePad program. After that, we'll go to the folder where your .mp3 was saved (the one you selected) and then we will check for ourselves the difference!! Look at the picture below!!!

And that's it folks. There you have it. You transformed an 8.53mb beast of mp3 into a simple little 1.33mb one!!! With no quality loss at all whatsoever...
-OTHER INFO-
You must import the new .mp3 files you have created into your game folder using the import button on the RPGMAKER. Cause they might not sound nor play if you just drag them from folder to folder... trust me on that one. Also for those who use RM2k3, you must have versions of the RPG_RT.exe that supports .mp3 files...
Now before I finish, I want you to check the file for yourself, and state the differences on your own. I have included both the original and the newly cut down and fixed. It will be great if you can listen to them, so you can notice what I mean in much better terms.
112 Burning spirits.mp3, 112 Burning spirits2.mp3
http://www.mediafire.com/?dmx2tybznxb (COPY + PASTE LINK IN A NEW BROWSER IF IT DOESN'T WORK)
Well, here is where I conclude this. I hope that you guys can learn this useful and easy ability that will help you and allow more people to download your game! and I say this, cause not many people out there have good and fast internet connections, and they still want to play your game out, yet they can't, or they just have to wait a long while to do so... as well let's not ever forget that big sized games where is only because of the music, only complicate things more. Enjoy!
Posts 

Pages:
1
Very good tutorial, I had been extremely reluctant to use mp3s due to their size up until this point.
Hummmm...I use Audacity for my MP3 file downgrading...and it seems to still do a better job. I've turned a 5.5 MB file into a 1.7 MB one, although my bitrate is 64 and it still sounds good, I tried your method and best I could do was about 2.2 MB. So...damn, I was hoping this would make the song from 5.5 to like 1 MB or less. Oh well, maybe some songs just can't cut enough. (I managed to take your song and make it 2.3, best I could do...)
On behalf silver2donuts... I used to work with other programs, but so far I stick to this one, cause although it's a trial, it never expires and let's you edit mp3s... you only have to pay if you want extra features like editing video files... also it's lower on mbs and easier to use than any other programs. You couldn't get less mbs in your mp3s because the set up I made in this tutorial lowers the size while it pretty much keeps the same quality... you can go lower, so I'll say experiment and see what fits you best. Also, this tutorial not only lowers the size, it's up to you to cut the song to how short you want it to be... I left burning spirits to that size, because cutting it lower will just make it feel imcomplete when using it in a boss battle in an RM game... so this is the basic best working set up I use for my games... but possibilities are endless.
Roquemetal, thanks for your comments, This specific tutorial I made it and spreaded the world everywhere for the fact that I want to make sure that people DO learn this and don't have problems of size for others to download their games... glad it worked for you, and thanks again for letting me know of this. Good luck!
Roquemetal, thanks for your comments, This specific tutorial I made it and spreaded the world everywhere for the fact that I want to make sure that people DO learn this and don't have problems of size for others to download their games... glad it worked for you, and thanks again for letting me know of this. Good luck!
Thank you very much for this tutorial. Even though I use Audacity, I was always afraid that messing with the bitrate of a song would wreck its quality. Thanks to this, I was able to cut one of my song's size by 10 megabytes. Thank you very much again.
Pages:
1