Getting Started
~~ Summary ~~
This guide is designed to help new players start their Altimate adventure in the world of Altima! This will cover running the game, controls, starting a new adventure in the game, settings for both RPG Maker and Altima, and saving your game.

~~ Starting the Game ~~
In order to play Altima you need a Windows XP or newer computer. Altima was made in RPG Maker VX which only supports the Windows operating system and is not available on other platforms without an emulator which is beyond the scope of this guide.
You can download Altima by clicking the "Download Now" button above or you can click here to see all available downloads for Altima. Altima is distributed in a ZIP file and it is recommended to extract it before you play. You can extract it using Windows or a freeware program such as 7-Zip which you can download here.
Once complete you can run Altima.exe to begin playing the game!
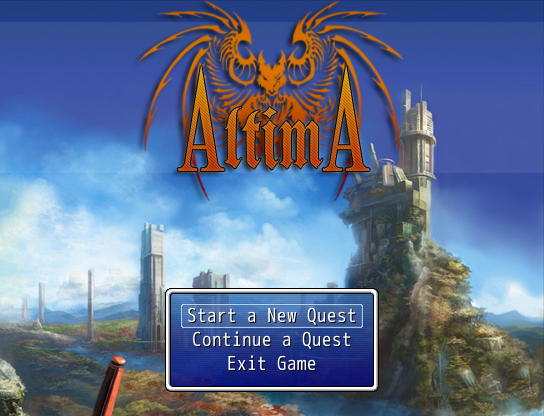
Altima is not an encrypted RPG Maker game which means you can open it freely in RPG Maker VX. If you want to run the game through the RPG Maker VX editor rename Altima.exe and Altima.ini to Game.exe and Game.ini respectively. Otherwise RPG Maker VX will report a "Can't start process" error when you try to play the game.

~~ Settings ~~
Once Altima is open you can open the Game Properties window by pushing the F1 key. The settings appears as such:
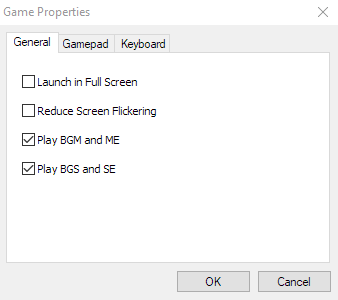
Launch in Full Screen: This will start the game in full screen next time you run it at a resolution of 640x480 with a surrounding black box. You can toggle between windowed and full screen mode by pushing ALT and ENTER together.
Reduce Screen Flickering: A feature with little documentation.
Play BGM and ME: This controls if the game plays music and various short ditties. You can also control the volume of this in game if you do not want to mute the music entirely.
Play BGS and SE: This controls if the game plays sound effects. Like BGM you can control the volume of this in game.
There are more settings ingame that this guide will address later. See "System Settings".

~~ Controls ~~
Altima uses the traditional RPG Maker VX input scheme, if you have played any other RPG Maker game the controls will be very familiar. The keyboard controls are as follows:
DIRECTION KEYS, NUMBER PAD: Move the player or cursor. NumLock does not affect if the number pad can be used.
ENTER, SPACE, Z: Confirm or accept input. This will also enter towns and dungeons on the world map and search for treasure. If there is treasure where your party leader is standing the game will reveal it to you.
ESCAPE, NUM0, X: Open the menu. Also go back or cancel input.
SHIFT: Hold this to walk slower on the world map. It also opens the scan / enemy detail screens in battle.
Q, PAGE UP: Change window focus to another party member in menus.
W, PAGE DOWN: Change window focus to another party member in menus but in the opposite order of "L".
F12: Instantly take you back to the title screen.
You can rebind inputs in Altima by pushing the F1 to open the Game Properties window as seen here:
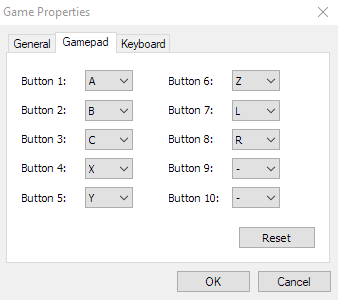
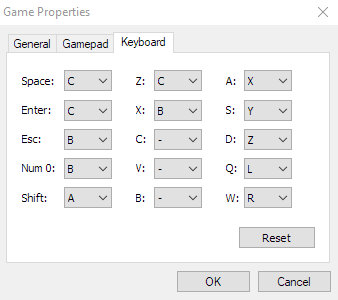
Altima uses RPG Maker VX's intermediary button input that map to keyboard and gamepad inputs. These intermediary keys are:
"C": Confirm or accept input. Defaults to ENTER, SPACE, or Z.
"B": Open the menu. Also go back or cancel input. Defaults to ESCAPE, NUM0, or X.
"A": Alternate input, hold to walk or push in battle to view enemy details. Defaults to SHIFT.
"L": Change window focus to another party member in menus. Defaults to Q or PAGE UP.
"R": Change window focus to another party member in menus but in the opposite order of "L". Defaults to W or PAGE DOWN.
"X", "Y", "Z": Not used in Altima
The directional inputs and F12 cannot be remapped in Altima. To do so you will need a tool like Joy2Key.
For gamepad directional inputs Altima uses the Point of View Hat, also called the PoVHat or Left X/Y axis depending on your gamepad software. Unfortunately this cannot be changed, please use your gamepad configuration device or Joy2Key to remap your gamepad's directional inputs if this is an issue.
Altima detects gamepads on start up and always uses Window's preffered device as its gamepad. You will need to restart Altima for it to detect any changes to gamepads, such as plugging a gamepad in or changing Window's preferred device. If you have multiple gamepads plugged in you will need to enter Window's Game Controllers settings and select your preferred device under the 'Advanced' button.

~~ KNOWN ISSUES ~~
RPG Maker VX can enter a state where inputs mapped to the "B" button are ignored but changing what window is focused in Windows will trigger a "B" input. What causes this state is unknown. One way to make RPG Maker VX exit this state is to hold shift or the RPG Maker VX "A" button and mash a button mapped to the "B" button. More details are available at this link.

~~ STARTING YOUR ADVENTURE ~~
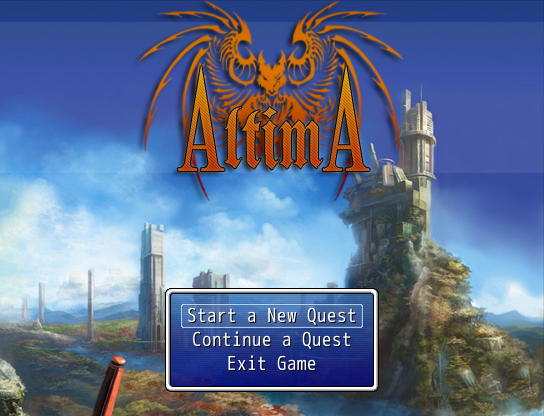
Once you are at the title screen you have three options:
Start a New Quest: This will start a new adventure from the very beginning.
Continue a Quest: You can load a saved game here. This includes the auto saves if enabled. If Altima can't find any saved games this selection will be greyed out and unavailable.
Exit Game: This will close Altima and return you to windows.
Selecting "Start a New Quest" will take you to where you can customize your Hero:
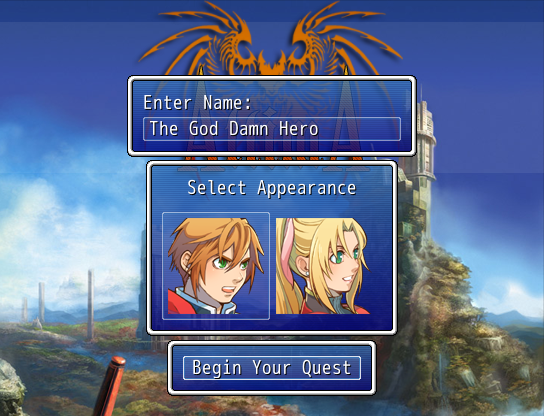
Input your Hero's name and select their appearance from the two available. Once you are happy with your selection select "Begin Your Quest" to start a new adventure in Altima!

"Make sure to pick a cool name and appearance! Your appearance is entirely cosmetic and has no bearing on the game. Your name will seed the RNG for your adventure. If you don't like your name you can always change it at the Name Changer... if you can find them!"
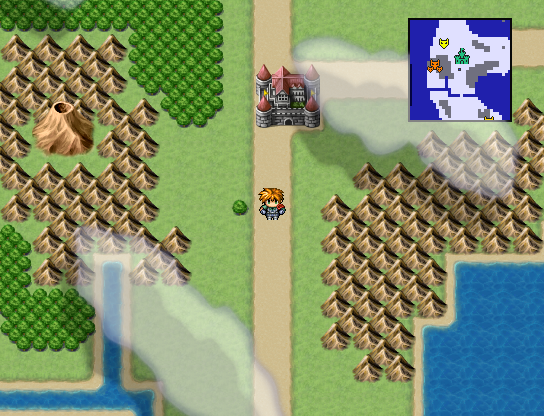
Your Altimate adventure begins now!

~~ SAVING YOUR ADVENTURE ~~
You can save nearly anywhere in Altima. Open the menu with the ESCAPE or "B" button and select "Record Quest" as seen below:
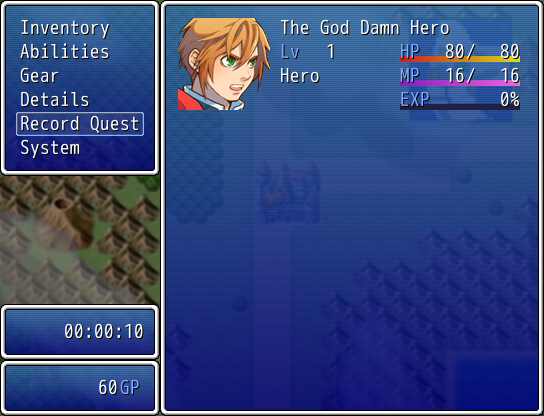
Then push the ENTER or "C" button. It will open a save game menu where you can save your game to one of twelve slots. Select a slot and your game will be saved!
You can access "Record Quest" at any point on the map or inbetween dungeons. There are some circumstances where "Record Quest" isn't available however. You will have to discover when this happens!
Altima also has an Auto Save feature. The game will save your game to a dedicated Auto Save slot whenever you enter a town or leave a dungeon. The Auto Save slot is marked as such on the load game screen:
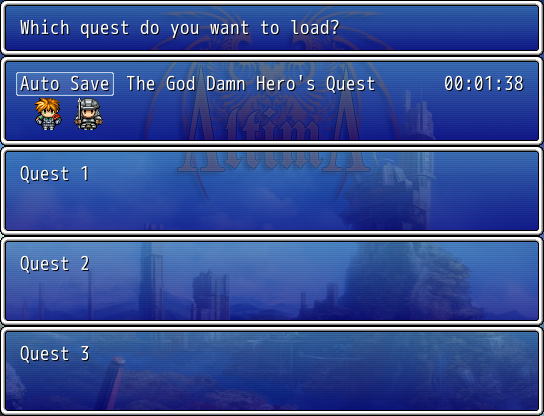
You can turn Auto Saves on or off in the System screen described in the next section.
If you have multiple adventures going be careful with auto saving! There is only one auto save slot, make sure to save your current adventure to a non-auto save slot before swapping to your other adventure to avoid losing progress.

~~ ADDITIONAL SETTINGS ~~
There are additional settings that you can set up to further tailor your Altimate adventure to your style. In the main menu select the "System" option to get to the System screen:
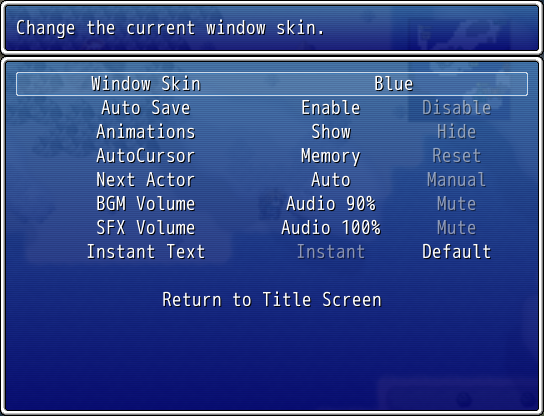
Window Skin: You can change the window skin from blue to a set of other premade skins. Pick your favorite or change it up when the current skin gets stale!
Auto Save: Turn on or off the auto saves as described in the "Saving Your Adventure" section.
Animations: Turn on or off attack and skill animations in battle.
AutoCursor: If you have AutoCursor set to Memory it will default to the action a character took last time in battle. If it is set to Reset it will always default to the Attack action in battle.
Next Actor: If you have Next Actor set to Auto the game will advance to the next character once you pick the action of the current one in battle. If it is set to Manual you will have to push right to advance the cursor to the next character.
BGM Volume: Control the volume of background music.
SE Volume: Control the volume of sound effects.
Instant Text: If set to Default text will be drawn on screen character by character. If it is set to Instant text in the game will be drawn all at once.

~~ THE END ~~












